Need some help to set up your Salesfloor user account? Follow these steps below to get started!
1. Once you have been invited to the system by your manager, you will receive an invite email in your inbox.
2. Select Create Account. This will prompt the Salesfloor App to open. You will first be asked to enter your Retailer ID. If you have not downloaded the Salesfloor app, the app can be downloaded from the App Store (Apple) or Play Store (Android).
What's my retailer ID? Your retailer ID is simply your retailer’s name, no caps, no punctuation. It may also be the short form version of your retailer's name. You can also contact your Manager to provide this information.
3. Once you've entered your retailer ID, you will need to enter your token. Your token is your employee ID unless specified otherwise. This token can also be found in the invite email you received.
4. You will then have the option to create your username and password.
Remember: A good username & password is both easy to remember for you & difficult to guess for others. You can change your password at any time in your account settings.
5. Add your work email, phone number (optional), and choose your web address (personal URL)
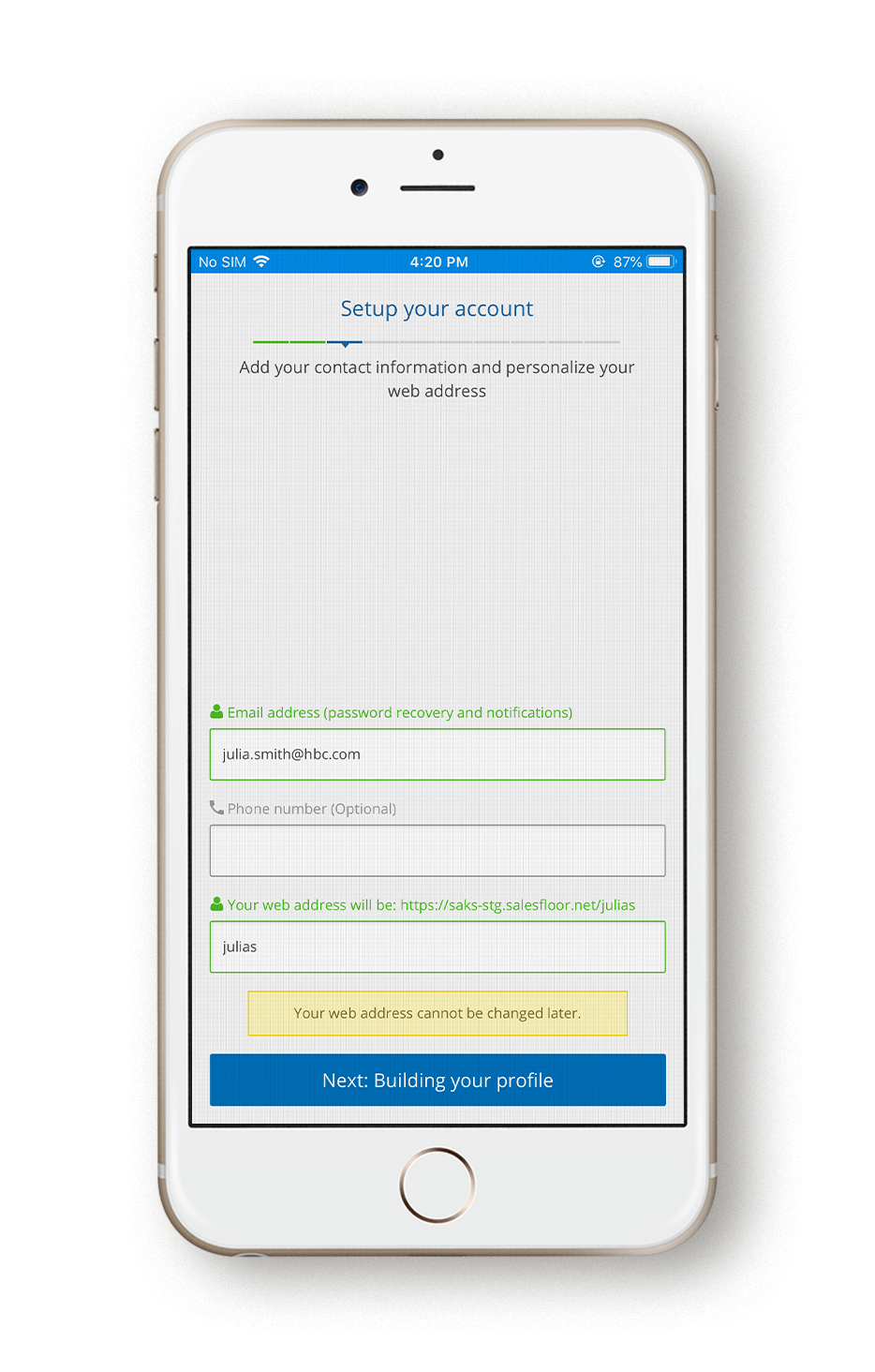
6. Just a few more steps to go! To start building your profile, add in your name and store location. You also have the option to customize your About Me section to give your clients an introduction to you and your experience:
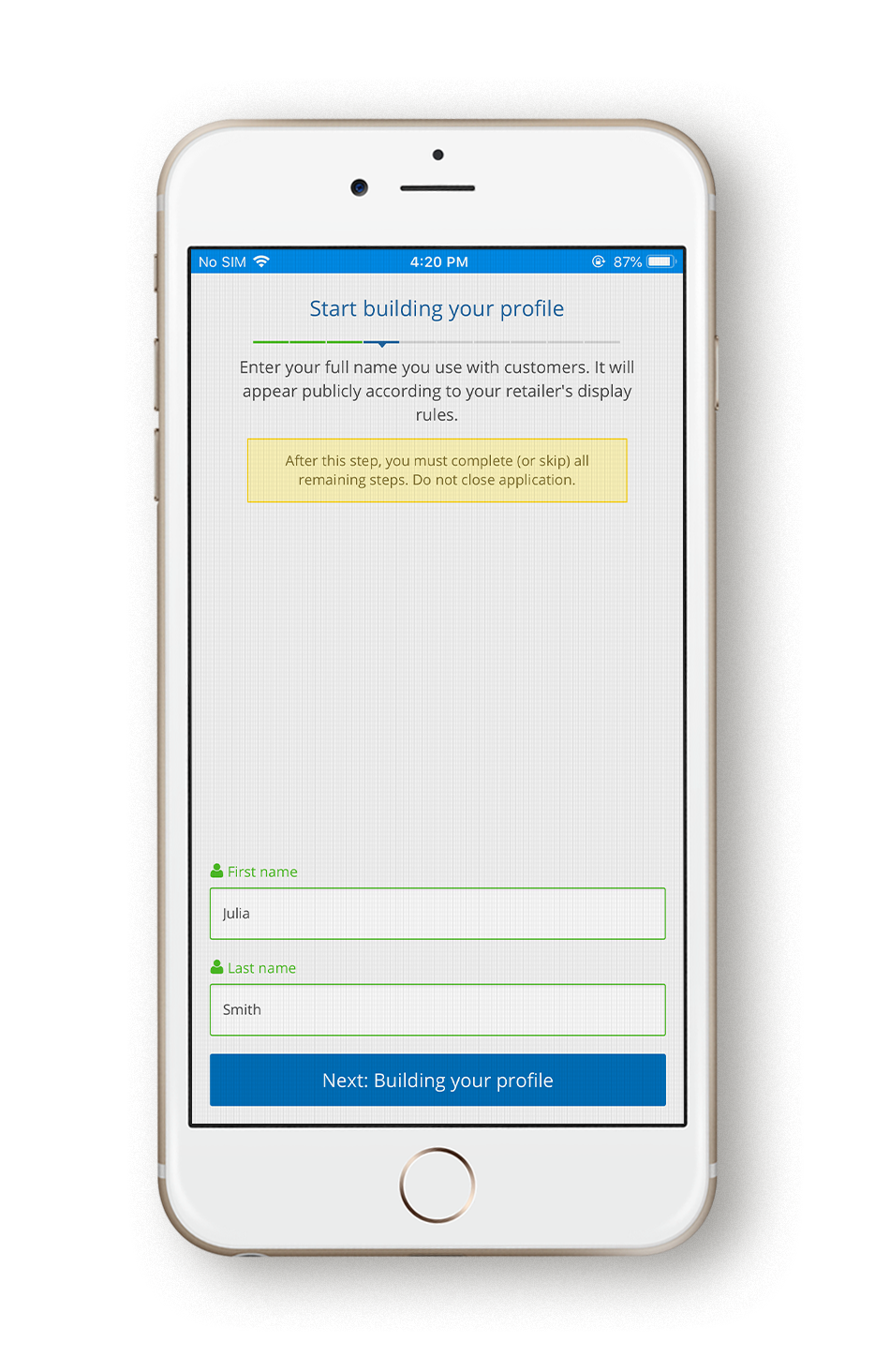
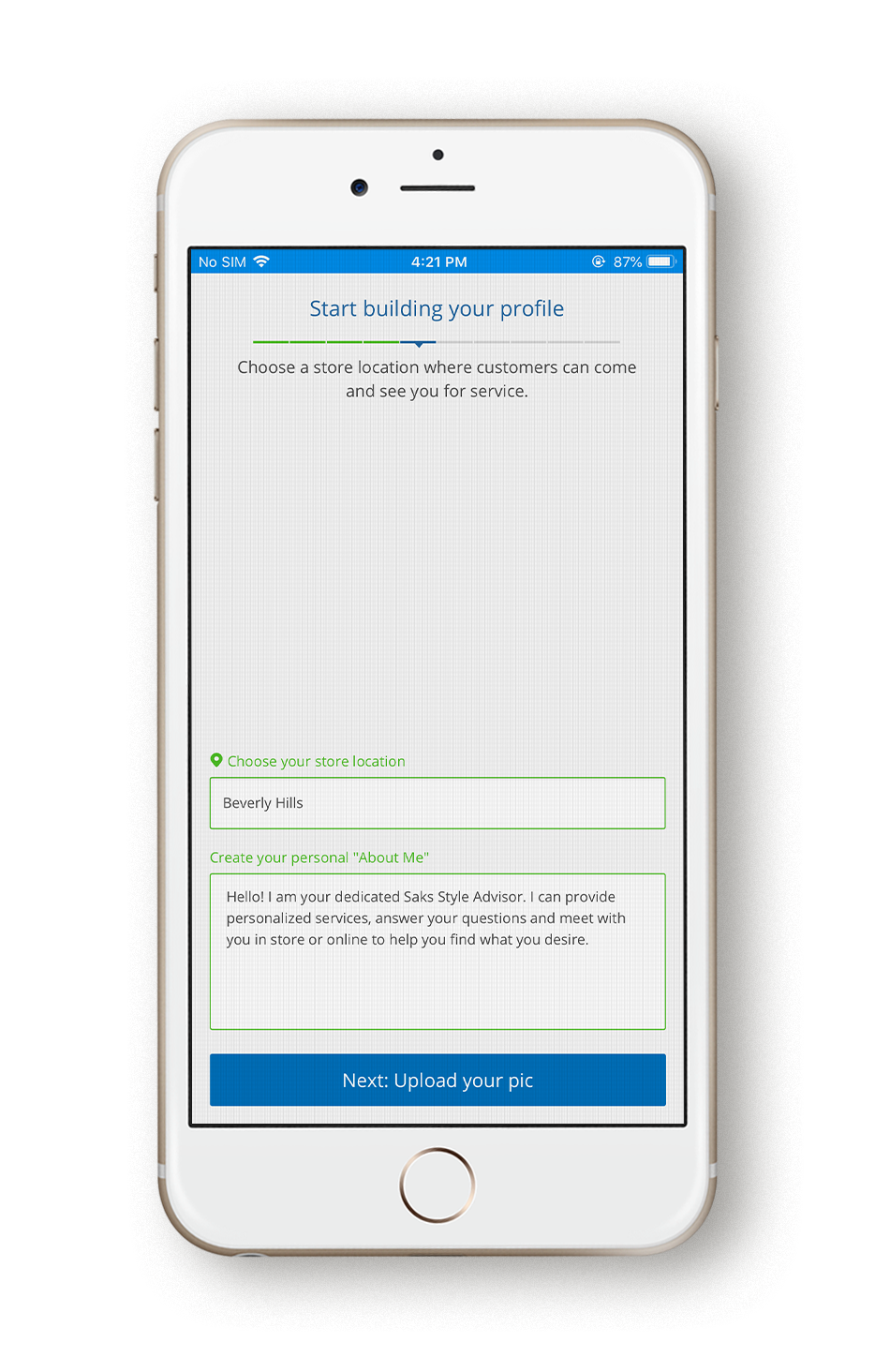
7. Greet your clients with a smile by adding your profile picture or select I'LL UPLOAD LATER if you plan on taking a new picture at a later time.
8. Select your Specialties and press next to continue.
Note that this step may be optional depending on your retailer's setup preferences.
9. Select Import your contacts to add your contacts now, or I'LL UPLOAD LATER
Note that this step may be optional depending on your retailer's setup preferences.
10. Add in your social media accounts to help grow your audience and reach clients where they look most:
Note that this step may be optional depending on your retailer's setup preferences.
Congratulations! You've now completed your account set up & onboarding. Select Start managing your Storefront to log in and start customizing your Storefront:
